
S’il y a bien une chose importante sur un site WordPress qui est bien trop souvent laissée de côté, c’est bien les sauvegardes / backups. Je sais bien qu’au début, beaucoup de gens bataillent déjà avec les thèmes et plugins pour avoir un site WP fonctionnel… Pourtant, une fois que votre site / blog WordPress correspond plus ou moins à vos attentes en terme de design et fonctionnalités, que vous avez passé du temps à créer du contenu pour vos lecteurs, vous devez rapidement mettre en place un système de sauvegardes automatiques.
La mise en place de backups automatiques est souvent remises à plus tard car on a toujours d’autres tâches qui paraissent plus importantes dans la ToDo liste… Mais croyez moi quand je vous dit que les sauvegardes devraient être tout en haut de votre liste de choses à faire. Posez-vous simplement la question suivante:
Comment vous sentiriez-vous si vous perdiez votre site du jour au lendemain? Quelles en seraient les conséquences pour vous?
Si en vous posant ces questions vous vous rendez compte que vous seriez frustré de perdre votre site ou que vous ne pourriez simplement pas vous le permettre, c’est que vous devez mettre en place des sauvegardes / backups pour assurer vos arrières en cas de pépin.
- Pourquoi sauvegarder son site WordPress est important?
- Que faut-il sauvegarder sur son site WordPress?
- Quels sont les caractéristiques d’une bonne sauvegarde / backup?
- Les différentes façons de faire une sauvegarde / backup de son site WP
- Faire une sauvegarde / backup de son site WP par l’hébergeur?
- Faire une sauvegarde / backup de son site WP avec un plugin WordPress
- Faire une sauvegarde / backup de son site WP de manière programmatique
Pourquoi sauvegarder son site WordPress est important?
L’actualité de ce début d’année 2021 nous l’a encore rappelé brutalement (je parle bien sûr de l’incendie du Datacenter d’OVH à Strasbourg), si vous gérez des sites web, vous devez toujours être prêt pour le pire! En ce qui me concerne, j’avais 3 serveurs sur ce datacenter dont celui de ce blog Novo-media et si je n’avais pas eu de sauvegardes externes, je n’aurais simplement pas pu récupérer mes sites web puisque les données sont bel et bien parties en fumée…

Mais ce n’est qu’un seul exemple d’événement malheureux qui pourrait vous arriver. Voici quelques autres cas de figure qui justifient à eux seul la mise en place de sauvegardes pour votre site WordPress:
- Les problèmes de serveur: L’incendie du datacenter d’OVH n’est qu’un exemple de problème indépendant de votre volonté qui pourrait vous faire perdre votre site (et ce n’est pas propre à OVH, beaucoup des meilleurs hébergeurs ont connu de gros problèmes avec leurs datacenter). Un serveur peut tomber en panne pour de multiples raisons et vous ne devez jamais partir du principe que votre hébergeur a fait des sauvegardes de vos données à votre place. Bien sûr, beaucoup d’hébergeurs proposent des services de sauvegardes mais c’est à vous de vous assurer qu’elles sont de qualité (j’y reviens ci-dessous).
- Les attaques de Hackers: Étant donné que WordPress est la plateforme la plus utilisée au monde pour publier du contenu sur internet, elle est naturellement une cible privilégiée pour les hackers. Le type d’attaques par les hackers peuvent être très variables (ces dernières années, j’ai vu des gens perdre accès à leur admin, avoir des pages publiées en japonais, avoir du spam apparaître sur toutes leurs pages)… Mais si vous avez de multiples backups de votre site et que vous vous rendez compte du problème à temps, vous pourrez toujours restaurer une ancienne version de votre site (attention tout de même à ce que les sauvegardes ne soient pas contaminées par l’attaque).
- Problème lors d’une mise à jour de WordPress ou d’un plugin: Les bonnes pratiques voudraient qu’on ait toujours un environnement de développement (une copie du site sur laquelle on peut faire des tests) pour tester les mises à jour avant de les faire sur la version de production. Pourtant, dans la pratique je pense que 99% des gens qui ont un site WordPress font leurs mises à jour directement sur la version de production de leur site. Il arrive parfois que des plugins soient incompatibles avec une nouvelle version de WordPress ce qui peut avoir des conséquences inattendues et malheureuses lors des MAJ. Si vous avez fait des sauvegardes, vous pourrez toujours restaurer une version de votre site datant d’avant la mise à jour en cas de pépin.
- Une erreur humaine: Même si vous avez de l’expérience avec WordPress, ne partez jamais du principe que vous ne pouvez pas faire d’erreur. Vous pourriez effacer un mauvais dossier via ftp ou ssh, faire une mauvaise manipulation dans l’administration de votre site ou je ne sais quoi d’autre… si vous avez des backups, vous aurez au moins un moyen de revenir en arrière.
Vous voyez qu’il y a finalement pas mal de choses qui pourraient arriver. Et même si ces événements ne sont pas fréquents, il suffit d’une seule fois pour que vous regrettiez amèrement de ne pas avoir mis en places des sauvegardes / backups automatiques pour votre site WordPress.
Que faut-il sauvegarder sur son site WordPress?
Afin de pouvoir restaurer complètement vote site WP en cas de problème, vous devez en réalité faire 2 types de sauvegarde:
Sauvegarde de tous les fichiers de votre site WordPress
Par “fichiers de votre site WordPress” j’entend les fichiers de WordPress core (cad la version de WordPress que vous utilisez), les plugins que vous avez installés, le thème que vous utilisez, tous les médias (images, vidéos, pdfs etc…) que vous avez uploadé sur votre site etc…
Si vous êtes sur un hébergement mutualisé et que vous accédez en général aux fichiers de votre site via cpanel ou ftp, ces fichiers se trouvent la plupart du temps dans un dossier nommé public_html/www (ce dossier s’appelle la racine web de votre site et peut varier en fonction des hébergeurs). C’est le contenu de ce dossier qui doit être sauvegardé.
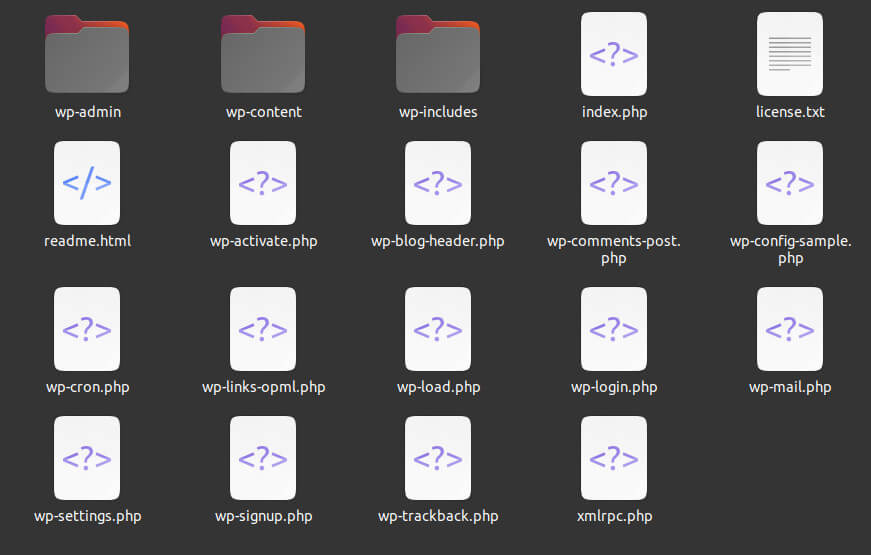
Sauvegarde de la base de donnée WordPress
Même si vous avez une sauvegarde de tous les fichiers de votre site, cela n’est pas encore suffisent pour le restaurer en cas de soucis. Vous devez encore sauvegarder la base de donnée WordPress qui contient tout le contenu et réglages de votre site (posts, pages, catégories, réglages etc…).
Typiquement sur un hébergement mutualisé, vous pouvez accéder à la base de donnée de votre site via Cpanel en utilisant l’outil phpmyadmin.
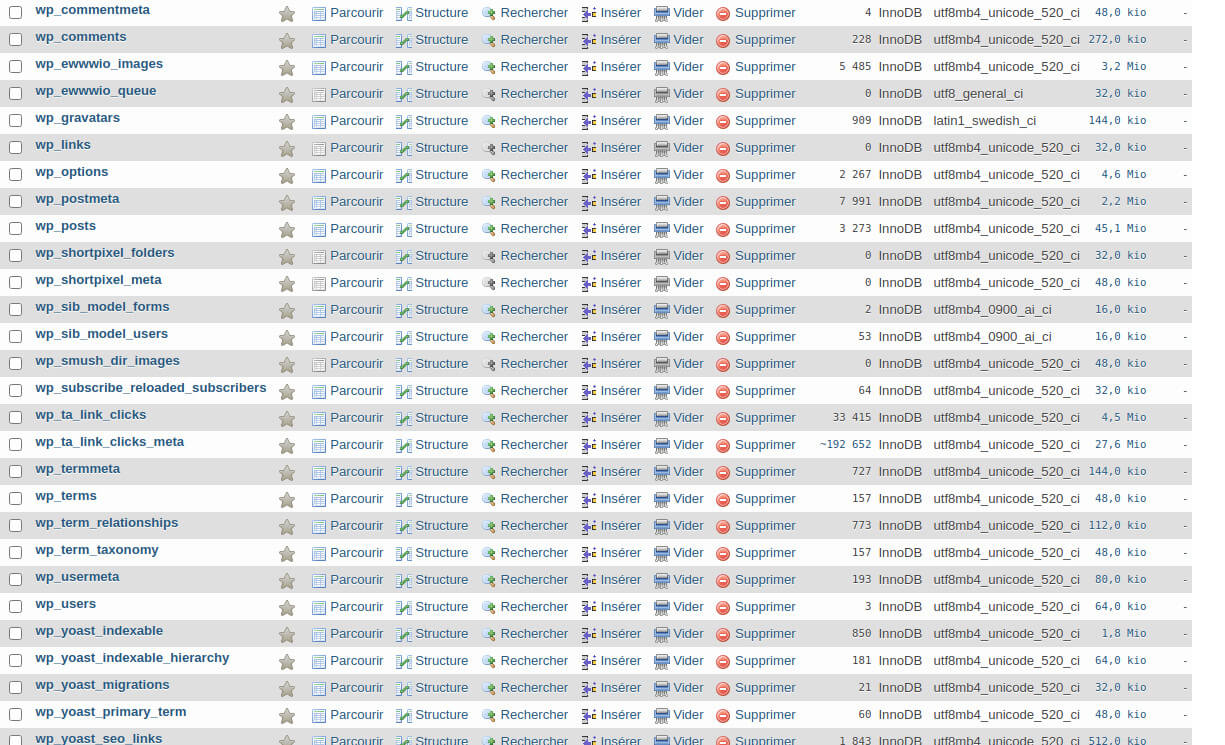
Quels sont les caractéristiques d’une bonne sauvegarde / backup?
Vous vous dites donc qu’il vous suffit de toujours avoir une copie des fichiers de votre site et un export de votre base de donnée à quelque part pour pouvoir dormir sur vos 2 oreilles… En réalité c’est un peu plus compliqué que ça et une bonne sauvegarde WordPress doit avoir les caractéristiques suivantes.
La sauvegarde / backup doit être automatique
Alors si vous pensiez simplement faire une copie sur votre ordinateur ou un disque dur externe de vos fichiers WP via ftp et un export de base de donnée manuellement, je vous arrête tout de suite. Une bonne sauvegarde doit se faire de manière automatique et non manuelle.
Le truc c’est que même si vous êtes très discipliné, il arrivera forcément un moment où vous allez oublier de faire votre sauvegarde. Vous pouvez aussi être certain que le jour où vous aurez un problème, vous n’aurez plus fait de backup depuis plusieurs semaines et que vous risquez donc de perdre beaucoup de travail.
Pour pouvoir dormir sur vos 2 oreilles, il vaut mieux automatiser ce procédé et faire des sauvegardes fréquentes sans avoir à y penser.
Faire la sauvegarde / backup sur un serveur externe

S’il y a une chose que beaucoup de clients d’OVH ont amèrement appris en mars de cette année, c’est qui faut TOUJOURS stocker ses sauvegardes sur un serveur externe qui ne se trouve pas au même endroit que le serveur du site. En l’occurrence, avec un incendie comme l’a connu OVH, même si vous avez des sauvegardes sur un serveur externe mais qui se trouve dans le même datacenter, vous perdriez votre site et vos sauvegardes en même temps!
Le plus facile à mon avis est encore d’utiliser des services externes spécialisés dans le stockage de données comme Amazon S3, google drive ou encore Dropbbox pour stocker vos sauvegardes.
Avoir de multiples copies des sauvegardes / backups

Imaginez qu’un hacker ait inséré du contenu dans toutes vos pages web et que vous ne vous en apercevez qu’après une semaine. Cela signifie que les sauvegardes de votre site qui ont été effectuées pendant cette semaine contiennent elles aussi le problème et sont donc inutiles. C’est une des raisons pour lesquelles vous devez stocker de multiples copies de vos backups.
Personnellement, je fais des sauvegardes de la base de donnée tous les jours et je garde une copie des 30 dernières sauvegardes. Pour la sauvegarde des fichiers du site (qui sont en général plus volumineuses surtout si vous avez beaucoup de photos), j’effectue une backup par semaine en alternant entre 2 emplacements. De cette façon j’ai 2 copies des fichiers de mon site qui ne sont pas sauvegardé en même temps au cas ou une des backups serait aussi infectée par un hack.
Fréquence des sauvegardes / backups
Alors la fréquence des sauvegardes va dépendre de la fréquence à laquelle votre site est modifié (ou que des informations sont ajoutées dans votre base de donnée). Si vous modifiez souvent votre site, vous pouvez facilement sauvegarder votre base de donnée tous les jours et les fichiers de votre site une fois par semaine par exemple. Comme se sont les infos stockées en base de donnée qui changent le plus souvent (les fichiers de votre sites changent principalement lorsque vous faites des MAJ, que vous installez un plugin ou que vous ajoutez des médias), c’est justement la base de donnée que vous devez sauvegarder le plus souvent.
Sauvegardes / backups incrémentales
La tailles de tous les fichiers de votre site peut être importante (cela se compte en général en Gb voir même dizaines ou centaines de Gb). Donc si à chaque fois que vous faites une sauvegarde des fichiers de votre site, vous créez une nouvelle copie de ces fichiers, cela pourrait surcharger votre serveur, d’autant plus si vous êtes sur un hébergement mutualisé.
De plus des solutions de stockage comme amazon S3 facturent aussi au volume de données transférées. Donc si vous créez à chaque fois de nouvelles sauvegardes de vos fichiers, les coûts seront plus élevés.
La solution à ce problème s’appelle sauvegardes incrémentales. Avec cette technique, vous ne sauvegardez en fait que la différence entre la backup existante et la nouvelle backup (cad que les fichiers qui n’ont pas été modifiés depuis la dernière backup ne sont pas sauvegardé à nouveaux). De cette manière, seule la 1ère sauvegarde sera vraiment gourmande en ressources puisque les suivantes ne sauvegarderont que les nouveaux fichiers ou ceux qui ont été modifié depuis la dernières fois.
Savoir restaurer son site depuis les sauvegardes / backups
Cela peut paraître évident, mais vous devez savoir réinstaller votre site à l’aide des sauvegardes. Si vous utilisez un plugin WordPress pour vos sauvegardes, il y a en général une fonction de restauration automatique des backups. Sinon vous devrez savoir le faire manuellement.
Les différentes façons de faire une sauvegarde / backup de son site WP
Voyons maintenant ensemble les différentes façons de faire des sauvegardes / backups de son site WordPress
- Sauvegardes manuelles: Il est possible de faire des sauvegardes des fichiers WP et de la base de donnée de manière manuelle via ftp. Mais si vous avez bien lu ce qui est écrit précédemment, il faut éviter cette façon de faire pour plutôt automatiser cette tâche. A proscrire donc!
- Sauvegardes via l’hébergeur: La plupart des hébergeurs proposent des options de sauvegardes automatiques. Ces options sont très variables en fonctions des hébergeurs et c’est votre responsabilité de vous assurer que les sauvegardes remplissent les critères que j’ai définis ci-dessus (comme pour le cas de l’incendie OVH). Par exemple des hébergeurs spécialisés pour WordPress comme Kinsta ou WP Engine incluent des backups automatiques de qualité dans toutes leurs offres.
- avec un plugin WP de sauvegarde / backup: C’est la façon la plus simple de faire vos backups et il existe des dizaines de plugins de sauvegarde pour WordPress. Je vous présenterai ci-dessous les plugins qui sont selon moi les meilleures pour effectuer vos sauvegardes.
- Sauvegardes de manière programmatique: Si vous êtes un peu tech affine, vous pouvez créer un simple script qui s’occupera de faire vos sauvegardes automatiquement. C’est la façon de faire que j’ai choisie pour tous mes sites WP et je vous expliquerai comment je procède un peu plus bas.
Faire une sauvegarde / backup de son site WP par l’hébergeur?
Comme je vous l’expliquais plus haut, si vous choisissez de faire vos sauvegardes via votre hébergeur, vous devez vous assurer que vos backups remplissent les critères mentionnés ci-dessus (cad des sauvegardes multiples qui sont stockées sur un serveur externe dans un emplacement différent de celui du site). Assurez vous aussi de savoir comment restaurer votre site car même si vous avez accès à une sauvegarde, la plupart des hébergeurs ne proposent pas d’option pour restaurer facilement votre site en 1 clic (ça sera à vous de retrouver les fichiers de votre site dans la sauvegarde, retrouver la base de donnée et restaurer ces fichiers).
Pourtant il existe quelques hébergeurs spécialisés dans les sites WordPress qui se distinguent pour la qualité de leurs sauvegardes et la facilité d’utilisation en cas de problème:
Kinsta

Kinsta est un hébergeur premium spécialisé dans les sites WordPress. En plus de proposer tout un tas de caractéristiques intéressantes (vitesse de chargement, environnement de développement, sécurité…), ils proposent des sauvegardes journalières de votre site sur toutes leurs offres. Ces sauvegardes peuvent être facilement restaurées en 1 seul clic depuis l’administration. Comme Kinsta utilise Google cloud, vos données sont sauvegardées de manière redondante (multiples copies à des endroits différents) et sont en sécurité en cas de sinistre du type OVH.
Et si ça ne vous suffit pas, Kinsta propose encore un service de backups externes pour stocker vos sauvegardes sur Amazon S3 ou Google cloud storage.
WP Engine

WP Engine est lui aussi un hébergeur premium spécialisé dans les sites WordPress (c’est d’ailleurs le 1er compétiteur de Kinsta). Tout comme Kinsta, ils proposent beaucoup de caractéristiques intéressantes (vitesse, CDN, environnement de dev etc…) dont un service de sauvegarde automatiques sur toutes leurs offres. Leur outil de sauvegarde est encore plus flexible que celui de Kinsta avec la possibilité de faire des sauvegardes complètes ou partielles, de restaurer en 1 clic etc… De plus, les sauvegardes sont stockées sur Amazon S3 pour une sécurité complète.
D’ailleurs si vous commencez un site de 0, j’ai une petite préférence pour WP Engine qui offre en plus l’accès à des thèmes WP premium depuis leur acquisition de Studiopress et Genesis.
Je vous accorde que ces hébergeurs ne sont pas donnés. Mais quand on prend en compte toutes les fonctionnalités qui sont disponibles avec toutes leurs offres. Ce genre d’hébergement spécialisés dans WordPress sont clairement intéressants pour les gens qui n’ont pas les compétences techniques et qui veulent simplement avoir un site WP sécurisé et qui fonctionne parfaitement.
Faire une sauvegarde / backup de son site WP avec un plugin WordPress
Si vous n’avez pas un hébergeur spécialisé comme Kinsta ou WP Engine, la solution la plus simple pour faire les sauvegardes de votre site est d’utiliser un plugin. Il existe des dizaines de plugin de sauvegarde WordPress. Alors pour vous faciliter la tâche, j’ai testé une bonne partie d’entre eux pour sélectionner ceux qui me paraissent les meilleurs. Comme vous vous l’imaginez, tous ces plugins offrent aussi une version premium. J’ai sélectionné ci-dessous ce qui vous permettent déjà de faire une sauvegarde de qualité en version gratuite (sauvegarder automatiquement de multiples copies sur un serveur externe). Évidemment en souscrivant aux versions premiums vous aurez plus d’options qui pourraient être intéressantes mais avec ces plugins, le minimum est couvert gratuitement.
Updraft plus
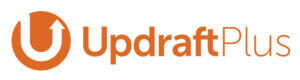
C’est clairement le plugin qui est ressorti le plus souvent lors de mes recherches et c’est aussi celui qui a le plus d’installations actives (et d’excellentes reviews). Et je dois dire qu’après l’avoir testé il ne vole pas sa réputation!
Le plugin est extrêmement simple d’utilisation et offre énormément de fonctionnalités en version gratuite déjà:
- sauvegarde automatique avec une programmation assez flexible (la programmation peut être complètement customisée en version premium)
- choix du nombre de copies des sauvegarde à stocker
- sauvegarde sur un serveur externe avec beaucoup de destinations à choix (amazon S3, Dropbox, Google cloud, Google drive etc…). En version premium vous pouvez stocker vos sauvegardes sur plusieurs serveurs externes.
- Possibilité de customiser le contenu de la backup même en version gratuite (inclure/exclure certain dossier)
Les principaux avantages de la version premium sont pour moi:
- la possibilité d’avoir une programmation des sauvegardes plus précises
- l’option de sauvegarde incrémentale qui vous fera économiser en ressources et en prix de transfert de donnée si vous utilisez un service comme Amazon S3 pour stocker vos backups.
- l’option de pouvoir stocker les backups sur plusieurs serveurs externes
Pour voir une comparaison complète entre la version gratuite et premium, vous pouvez jeter un oeil par ici.
Lors de mon test, il m’a fallu littéralement 2 minutes pour connecter le plugin à mon compte Amazon S3, faire une sauvegarde sur le serveur externe et tester de restaurer la sauvegarde. Je vous met quelques images des menus du plugin ci-dessous pour que vous puissiez vous faire une idée. Mais sinon vous pourrez trouver un guide complet pour utiliser ce plugin par ici.
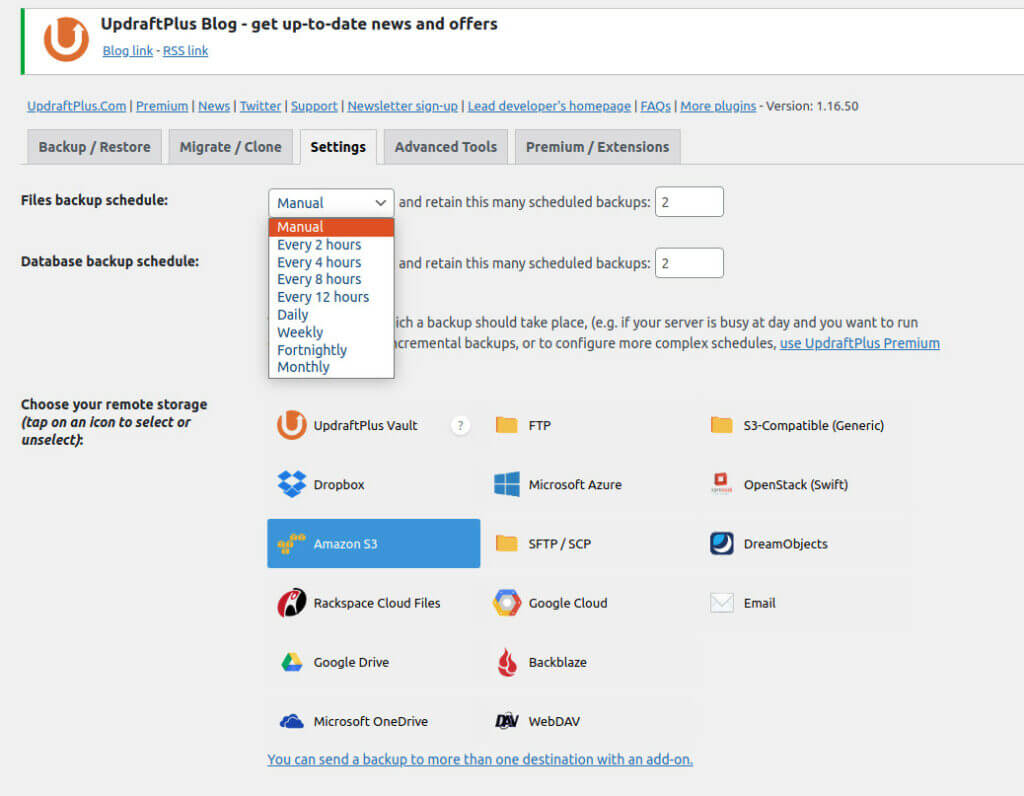
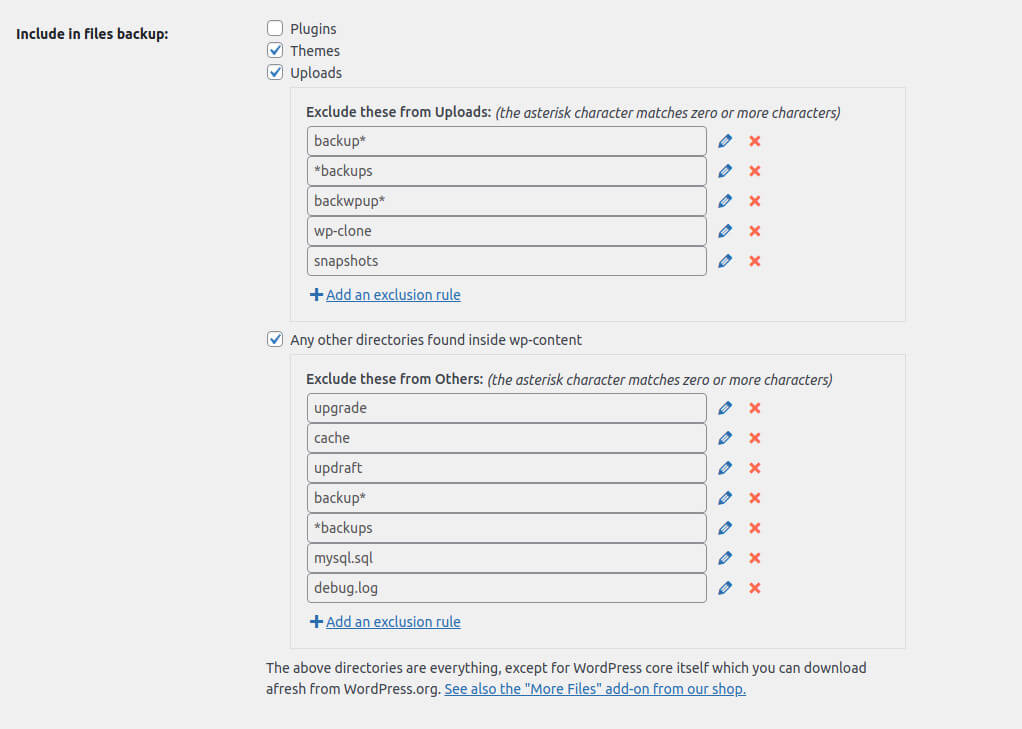
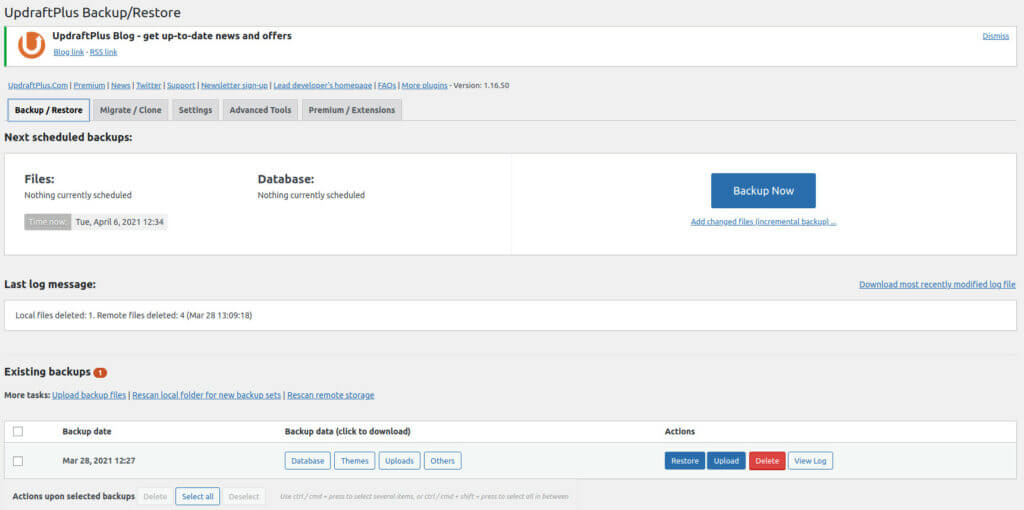
tester Updraft plus en version gratuite
WPvivid Backup
Voilà un autre plugin populaire pour faire des sauvegardes de votre site WP (+ de 100’000 installations et pratiquement que des reviews 5 étoiles). Là aussi ce n’est pas un hasard car tout comme Updraft plus, ce plugin est très complet en version gratuite déjà et très simple d’utilisation.
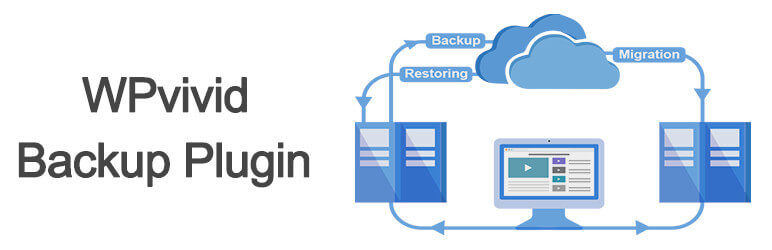
Avec la version gratuite vous pourrez:
- définir une sauvegarde automatique assez flexible (pour plus de flexibilité il faut prendre la version premium)
- choisir le nombre de copies de backups à stocker
- Définir plusieurs stockages externes comme Amazon S3, Google drive, Dropbox etc…
- Customiser ce que vous voulez mettre dans votre backup (même si c’est un peu moins flexible que Updraft plus en version gratuite)
Les principaux avantages de la version premium sont les suivants selon moi:
- Programmer plusieurs sauvegardes automatiques à différents moments et vers différents stockages externes
- Définir exactement ce que vous voulez intégrer à l’intérieur de vos sauvegardes
- Activer l’option de sauvegarde incrémentale pour ne pas utiliser des ressources inutiles
Tout comme Updraft plus, ce plugin est extrêmement simple à utiliser. En 3 minutes j’avais définis mon stockage externe sur Amazon S3 et j’avais effectué ma 1ère sauvegarde. La fonction de restauration est très simple à utiliser aussi. Pour plus d’infos je vous invite à lire la documentation du plugin par ici.
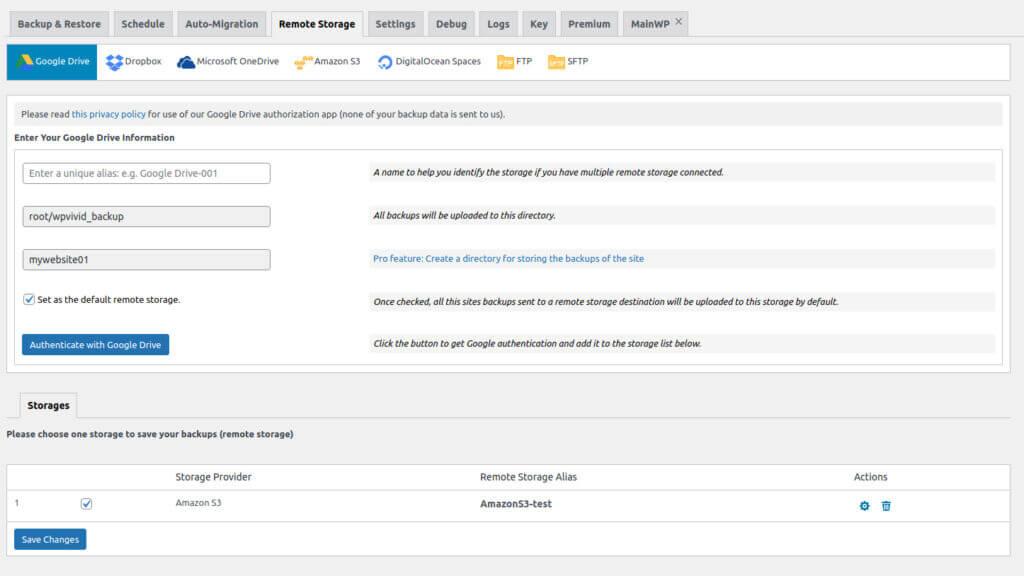
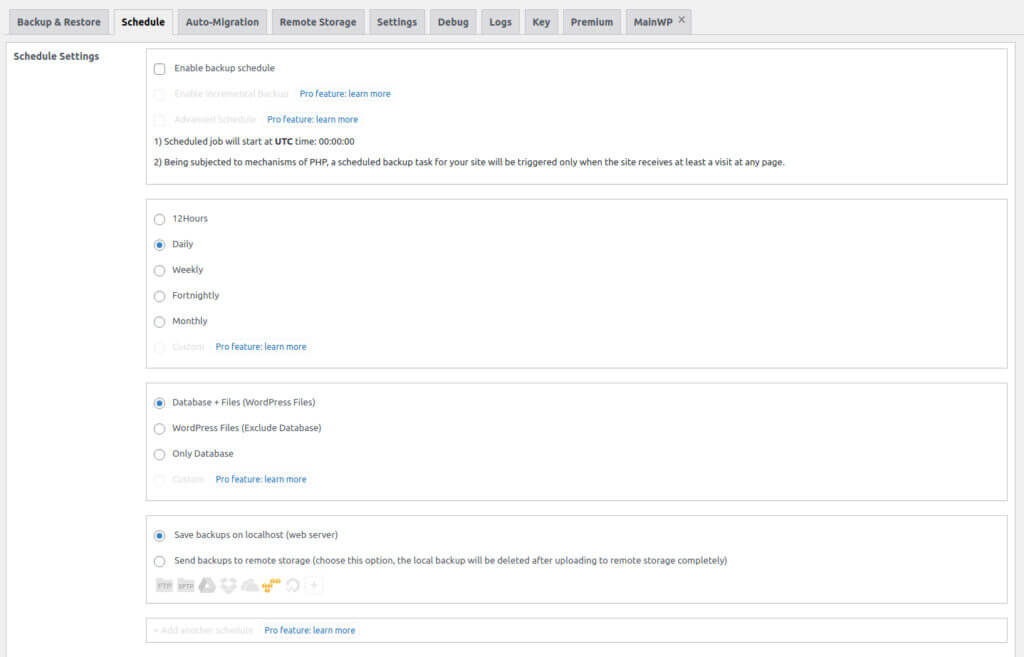
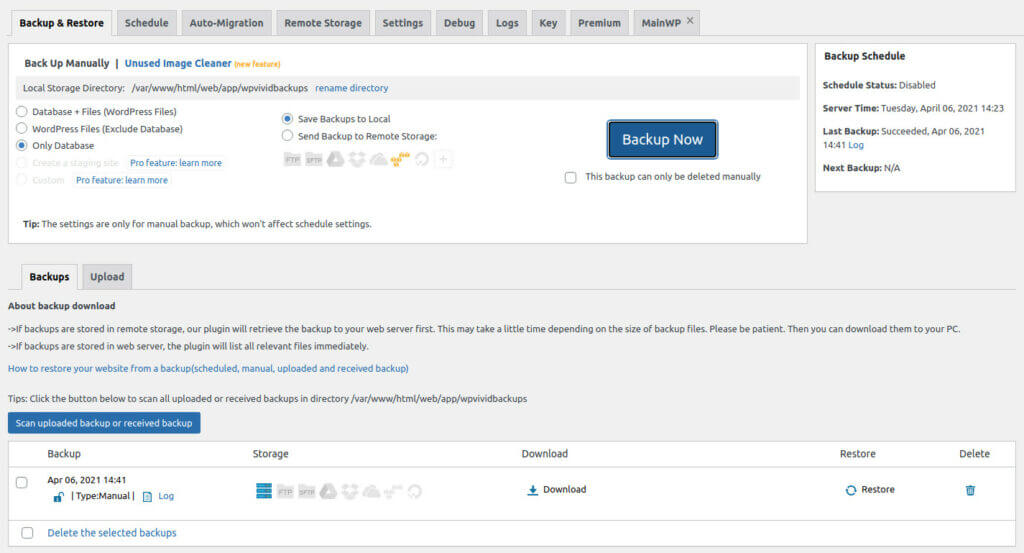
tester WPVivid en version gratuite
tester WPvivid en version premium
Autres plugins
Honnêtement j’ai du essayer une dizaine d’autres plugins de backups WP et il n’y en a aucun qui offre autant de fonctionnalités en versions gratuites déjà que Updraft plus et WPVivid. La plupart des autres plugins vous demandent déjà de payer dès que vous voulez connecter un stockage externe comme Amazon S3. Je vous recommande donc plutôt ces 2 plugins puisque vous pourrez déjà faire une sauvegarde suffisante gratuitement et passer à la version premium si vous avez besoin de fonctionnalités plus avancées.
J’aimerais toutefois ajouter le plugin WP Backup qui est assez récent et très prometteur. Il est toujours en cours de développement et pour le moment il n’est pas encore possible de connecter de stockages externes. Mais il a déjà des options de customisation intéressantes et à terme il devrait aussi permettre de se connecter aux principaux fournisseurs de stockages externes dans sa version gratuite. Un plugin à avoir à l’oeil donc 😉
Faire une sauvegarde / backup de son site WP de manière programmatique
Enfin pour les plus geeks d’entre vous, vous pouvez aussi effectuer les sauvegardes / backups de votre site de manière programmatique. Il existe une infinité de façons de faire mais je vais détailler ci-dessous comment j’effectue les backups de tous mes sites de manière programmatique.
Le principe est assez simple, vous aurez besoin d’un script qui exporte dans un dossier à intervalle régulier une sauvegarde de la base de donnée et qui garde les x dernières copies des backups. Vous aurez aussi besoin d’un script qui vous permet de copier un dossier depuis votre serveur sur un service de stockage externe, en l’occurrence pour moi Amazon S3. Ce dernier vous servira à copier le dossier contenant les sauvegardes de la base de donnée et le dossier contenant les fichiers de votre site sur Amazon S3.
Pour info, j’utilise docker pour développer tous mes sites et les scripts ci-dessous sont pensés pour fonctionner avec docker. Mais si vous comprenez l’idée, vous devriez pouvoir les adapter à votre propre cas de figure.
Commençons par le script bash qui permet d’exporter des sauvegardes de la base de donnée dans un dossier et de garder les x dernières copies. Le script effectue un dump de la base de donnée dans le dossier backup depuis le container docker mysql. Puis il ne garde que les x dernières sauvegardes de la base de donnée dans le dossier backup.
#!/bin/bash
# backup script to dump database from a docker container
# usage :
# scripts/backup.sh /path/to/backup/folder/ docker-container-name password database-name 30
set -e
if [ $# -ne 5 ]; then
echo "Usage: $0 <backup path> <docker container name> <database password> <database name> <number of backup kept>"
exit 1
fi
BACKUPPATH=$1
CONTAINERNAME=$2
PASSWORD=$3
DATABASE=$4
BACKUPNBR=$5
docker exec ${CONTAINERNAME} /usr/bin/mysqldump -u root --password=${PASSWORD} ${DATABASE} | gzip > ${BACKUPPATH}db_dump_`date +%Y-%m-%d:%H>
cd ${BACKUPPATH}
# only keep the x latest backups
if [ `ls -l db_dump* | wc -l` -gt ${BACKUPNBR} ]; then
ls -t db_dump* | sed -e "1,${BACKUPNBR}d" | xargs -d '\n' rm
fi
Ensuite il nous faut un script qui nous permet de copier le dossier backup (qui contient nos x dernières sauvegardes de la base de donnée) et le dossier contenant tous les fichiers de notre site sur Amazon S3. Voici un exemple qui fait une sauvegarde incrémentale de n’importe quel dossier sur le serveur vers Amazon S3 en utilisant docker et l’image garland/aws-cli-docker:
#!/bin/bash
# Mount and backup any local folder to amazon S3
# usage :
# scripts/s3-backup.sh /folder/to/mount:/mount /mount/folder/to/backup s3-bucket-name/backup/path
set -e
if [ $# -ne 3 ]; then
echo "Usage: $0 <mount> <server backup path> <s3 backup path>"
exit 1
fi
MOUNT=$1
SERVERPATH=$2
S3PATH=$3
docker run \
-d --rm \
--env AWS_ACCESS_KEY_ID=your-access-key \
--env AWS_SECRET_ACCESS_KEY=your-secret-key \
--env AWS_DEFAULT_REGION=amazon-s3-region \
-v ${MOUNT} \
garland/aws-cli-docker \
aws s3 sync ${SERVERPATH} s3://${S3PATH} --delete
Ensuite il suffit finalement d’ajouter les scripts à la Cron Tab de votre serveur pour programmer leur execution comme vous le souhaitez. Pour ce faire il suffit d’entrer: crontab -e et de programmer l’execution des scripts.
# m h dom mon dow command 0 0 * * * /path/to/script/backup.sh /path/to/backup/folder/ docker-container-name password database-name 30 0 1 * * * /path/to/script/s3-backup.sh /mount/db-backup/folder:/db-backup /db-backup/path/to/backups s3-bucket-name/backup/path 0 2 1,15 * * /path/to/script/s3-backup.sh /mount/website/folder:/website /website/path/to/files s3-bucket-name/backup/path1 0 2 8,22 * * /path/to/script/s3-backup.sh /mount/website/folder:/website /website/path/to/files s3-bucket-name/backup/path2
Ce que signifient les lignes ci-dessus c’est que tous les jours à minuit, le script qui sauvegarde une copie de la base de donnée est exécuté en gardant les 30 dernières sauvegardes dans le dossier backup (1ère ligne). Ensuite tous les jours à 1h du matin, le dossier contenant les sauvegardes de la base de donnée est copié sur le serveur externe d’Amazon S3 (2ème ligne). Enfin, le 1er et le 15 du mois (ligne 3), le dossier contenant tous les fichiers du site est sauvegardé dans un dossier sur Amazon S3. Tous les 8 et 22 du mois, les même fichiers sont sauvegardés sur un autre emplacement (ligne 4). De cette manière on garde 2 copies de tous les fichiers du site en faisant une sauvegarde incrémentale toutes les semaines.
Voilà j’espère que cet article vous aura convaincu que vous DEVEZ mettre en place un système de sauvegarde automatique pour votre site WordPress. Personne n’est à l’abri d’un accident et pour pouvoir dormir tranquille, il vaut mieux prendre le temps de faire des sauvegardes correctement… d’autant plus que ce n’est pas si difficile non?
Alors vous avez déjà des backups de votre site? Qu’est-ce que vous utilisez pour faire vos sauvegardes sur WordPress?





Merci beaucoup pour cet article au top !
Tout est expliqué trés clairement, je ressens moins le besoin d’essayer 10 plugins grâce à cette pré-sélection, et la manière plus “geek” est pratique et élégante.
Hello Michaël,
Ravi de lire que mon article te soit utile. C’est effectivement un des problèmes avec WordPress, sa popularité fait qu’il y a énormément de plugins pour une fonctionnalité et les plugins sont de qualité très variable. D’où la nécessité de bien choisir pour éviter les problèmes.
Bonjour,
Article très intéressant.
Je voudrais automatiser mes backups wordpress et je découvre le shell linux.
Mais sur les 2 scripts que je viens de parcourir, il manque des lignes ?
Au mois le ‘fi’ sur le premier.
Pour le 2ème, je vais essayer de comprendre 😉
Merci
Hello Olivier,
Bien vu il manque un “fi” sur le premier (c’est corrigé) mais pour le reste, il me semble que c’est tout bon. N’hésite pas si tu as d’autres questions!