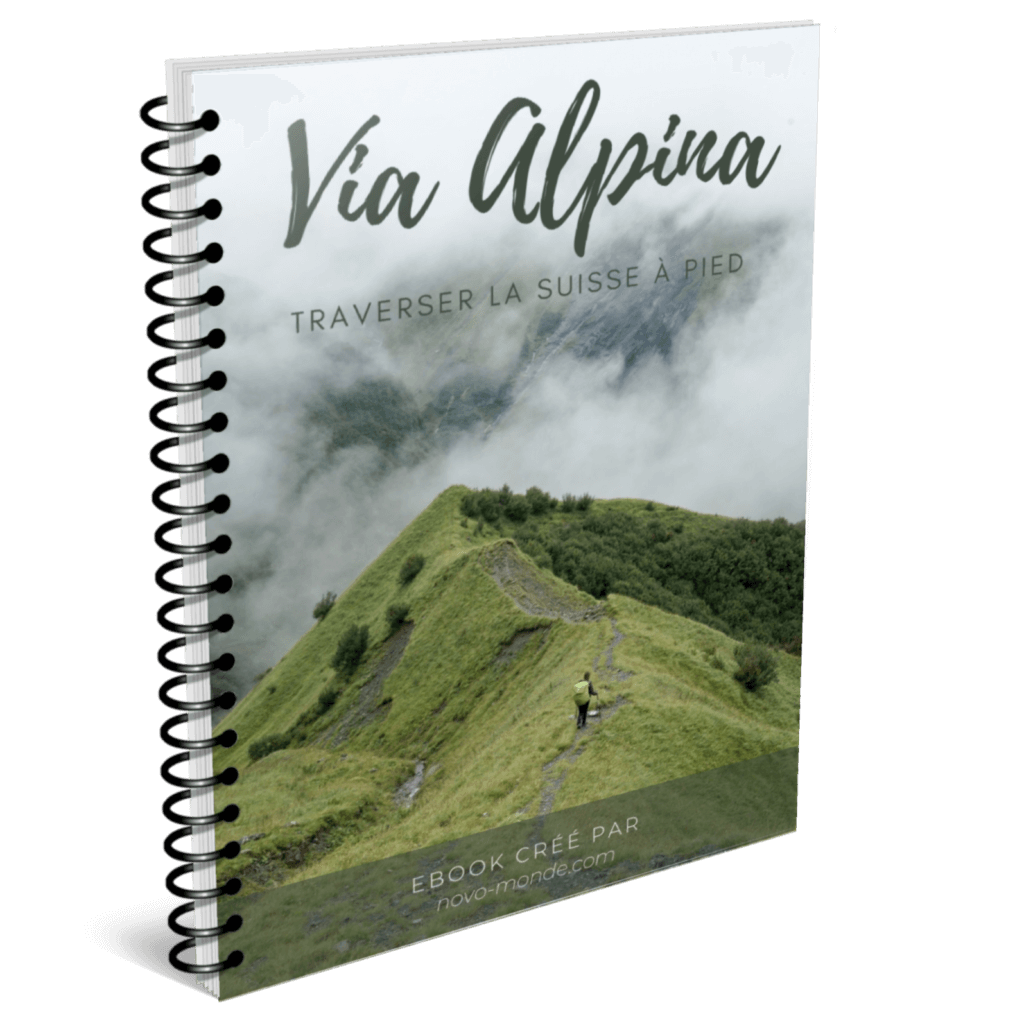Aujourd’hui je voulais vous parler d’un outil que nous utilisons très activement depuis maintenant plus de 4 ans pour réaliser toutes nos créations visuelles pour le blog (mais pas que). Pendant près de 2 ans je me suis familiarisée avec l’outil Canva dans sa version gratuite et en 2018 j’ai décidé de passer en Pro en payant un abonnement à 119,4$ par an. Je pense avoir suffisamment de recul aujourd’hui pour vous faire un retour détaillé sur notre utilisation et vous donner quelques conseils si vous hésitez à passer en premium.
Canva: présentation de l’outil
Si vous avez un blog ou un site web et que vous êtes amenés à créer des visuels pour ce dernier j’imagine que Canva n’est pas inconnu pour vous. Fondé en 2012, cette start-up australienne s’est très rapidement imposée et compte aujourd’hui plus de 30 millions d’utilisateurs à travers le monde et quelque chose comme 1200 employés.
L’idée de Canva est clairement de proposer “au commun des mortels” une solution facile et rapide pour créer des visuels en partant de modèles créés par des graphistes professionnels. Graphiste est clairement un métier à part entière et je n’essaierai jamais de vous dire que vous pourrez soudainement vous transformer en “graphiste pro” grâce à cet outil. Mais disons que c’est une chouette alternative pour réaliser soi même des petites choses au quotidien!
Avant d’utiliser Canva nous utilisions beaucoup le logiciel Gimp. C’était très pratique mais par contre la grande difficulté c’était souvent de partir d’une page blanche. Difficile de trouver de l’inspiration pour se renouveler, des combinaisons de couleurs ou de polices d’écritures qui rendent bien ensemble, etc… Bref, Canva nous a vraiment facilité la vie!
Pour illustrer mon propos voici un petit aperçu de 2 “créations”. L’une a été faite en 2013 avec Gimp (qui avait du me prendre 45 minutes), puis la version refaite en 5 minutes avec Canva:


Canva: Notre utilisation au quotidien
Avant de vous parler plus en détail de la différence entre la version gratuite et la version pro de Canva je me suis dit qu’une petite présentation de notre utilisation au quotidien de l’outil pourrait vous intéresser.
Créer des visuels pour les réseaux sociaux et les blogs
Ce premier point est clairement celui qui nous aura poussé à débuter avec Canva: créer des images de couverture d’articles pour les différents réseaux comme Facebook, Twitter, Pinterest et Youtube ainsi que pour le blog. Chaque réseau a ses propres dimensions “optimales” et dans Canva on a accès à une grande librairie de modèles pour chaque réseau social.
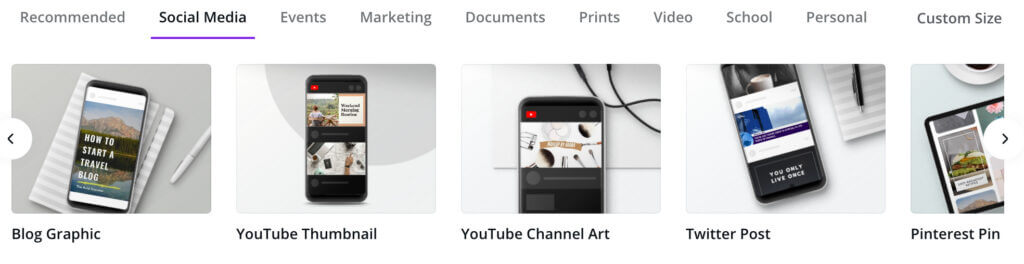
Tant sur novo-monde que sur novo-media, nous ne publions plus aucun article sans avoir créé un petit visuel au préalable avec Canva. Un article qui a une chouette image de couverture et non la première photo de l’article (le choix par défaut) sera bien plus facilement partagé.
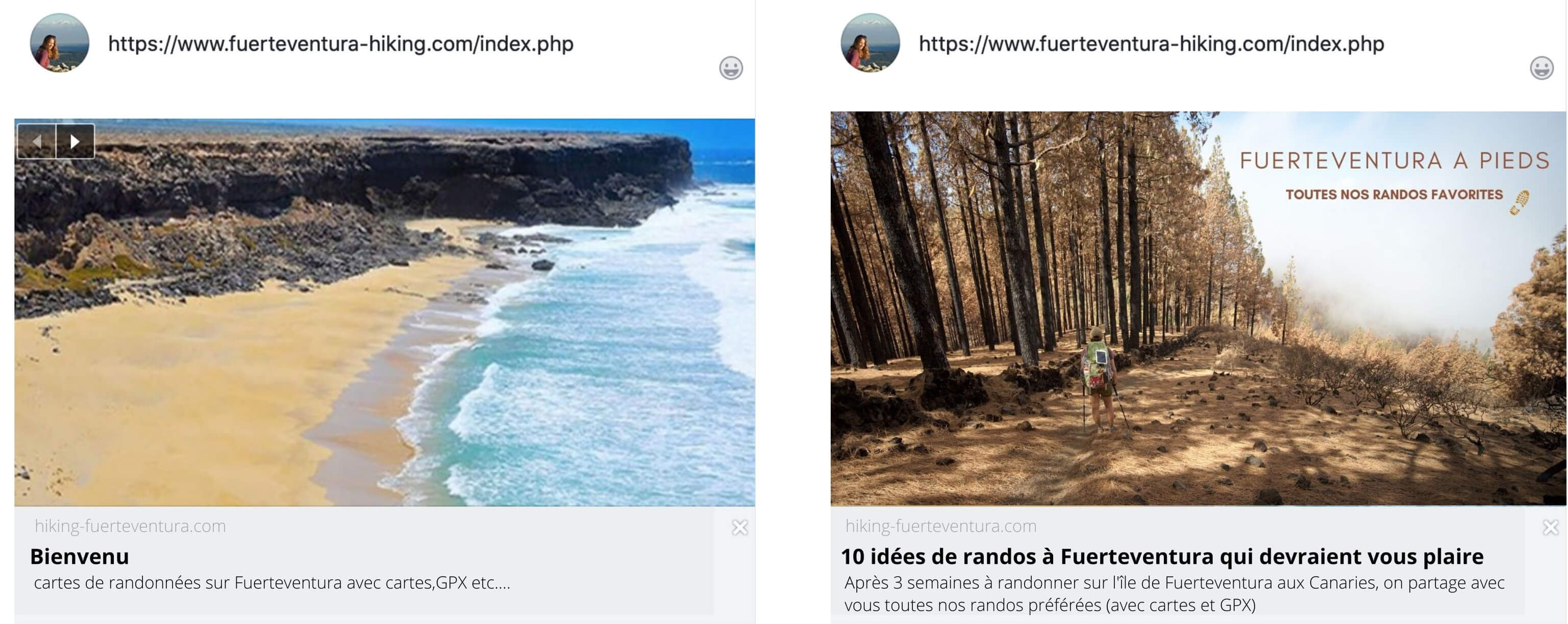
Création de petites illustrations simples pour le blog
Une fois que j’avais commencé à me familiariser avec Canva j’ai aussi pris le réflexe de l’utiliser pour nos petites illustrations sur le blog. Ici je pense notamment à nos récapitulatifs de budget de voyage, des petits montages avec des cartes, etc… Avant j’utilisais principalement Gimp, mais avec le temps Canva est devenu mon favori.

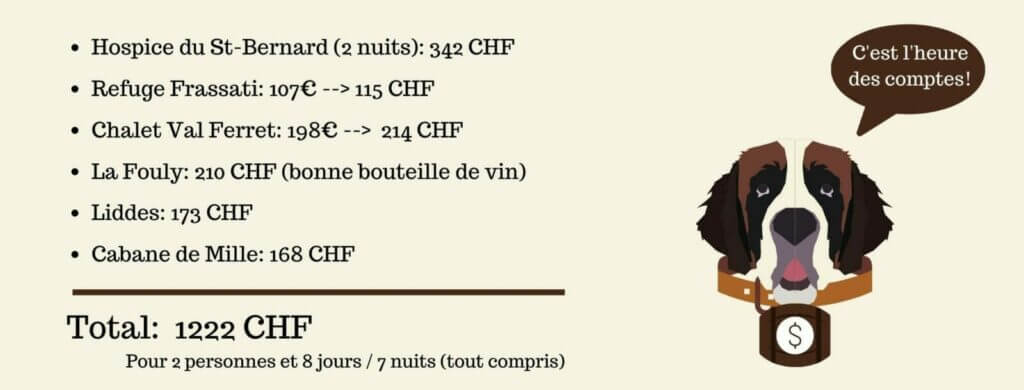
Canva pour la mise en page des ebooks
La première fois que j’ai créé un ebook je l’avais fait en utilisant uniquement Word et Gimp… C’était en 2013 et même si j’y avais mis tout mon coeur, je vais devoir admettre que le résultat était un tantinet “douteux” (pour ne pas dire pire).
En 2020 nous avons sorti notre ebook sur la Via Alpina et cette fois-ci j’ai utilisé Canva. Je ne pense pas que Canva soit l’outil “le plus professionnel” pour la mise en page d’ebook mais pour quelqu’un qui comme moi n’est clairement pas graphiste c’est vraiment génialissime! Pour me simplifier la tâche et aussi éviter que ça rame trop avec trop de pages dans un même documents, j’ai simplement divisé l’ebook en chapitres pour les travailler uns à uns.
Mise à jour: Nous avons également publié un article détaillé sur notre façon de mettre en page un ebook avec Canva. Lire l’article sur le Design d’ebook
Dans la foulée, j’en ai profité pour remettre à jour notre ebook gratuit sur le tour du monde et même si le résultat n’est clairement pas “professionnel”, Canva m’aura tout de même permis de vraiment améliorer le rendu visuel de l’ebook. Jugez par vous-même…
Version 2013:
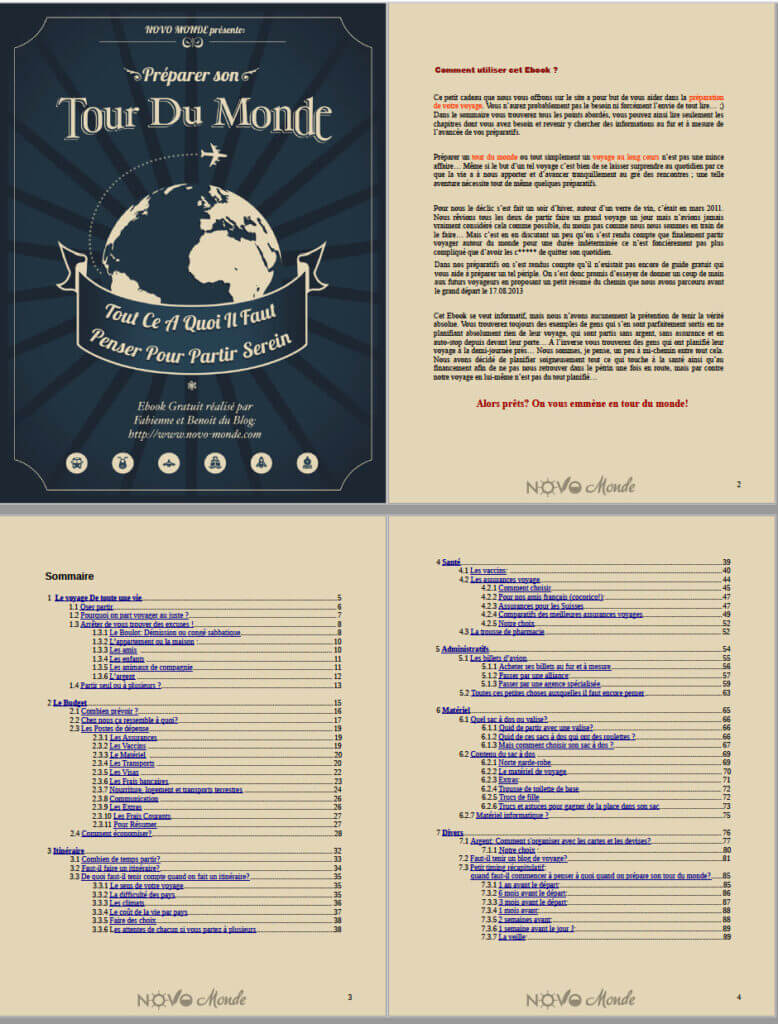
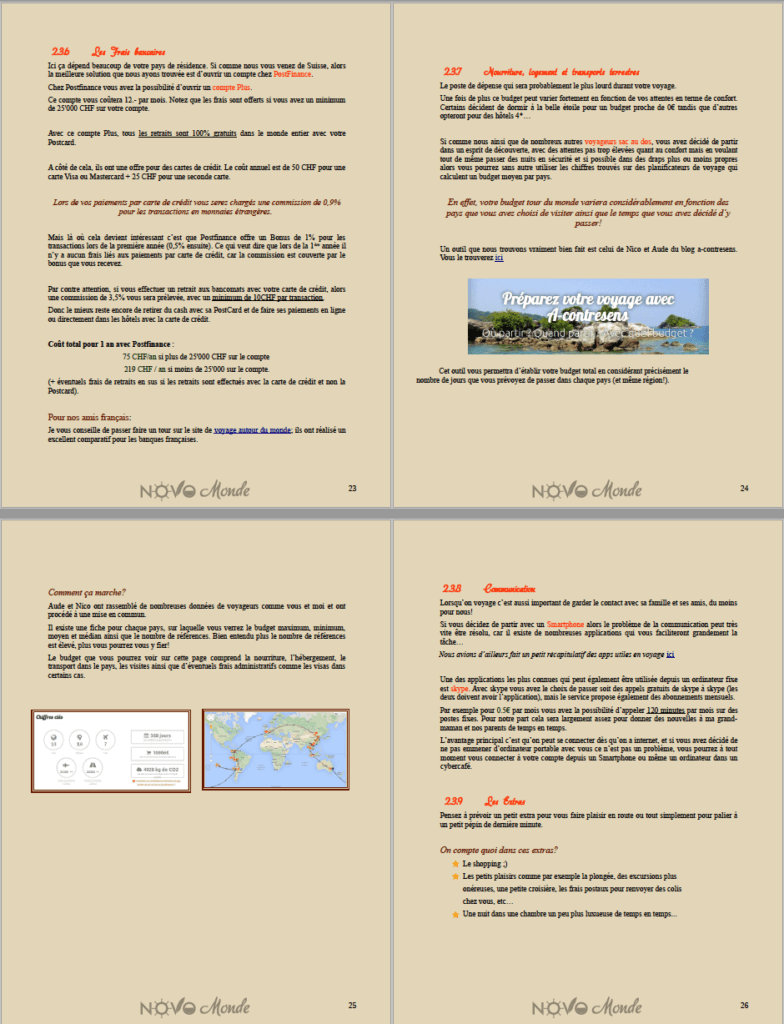
Et les mêmes pages après avoir refait la mise en page avec Canva:
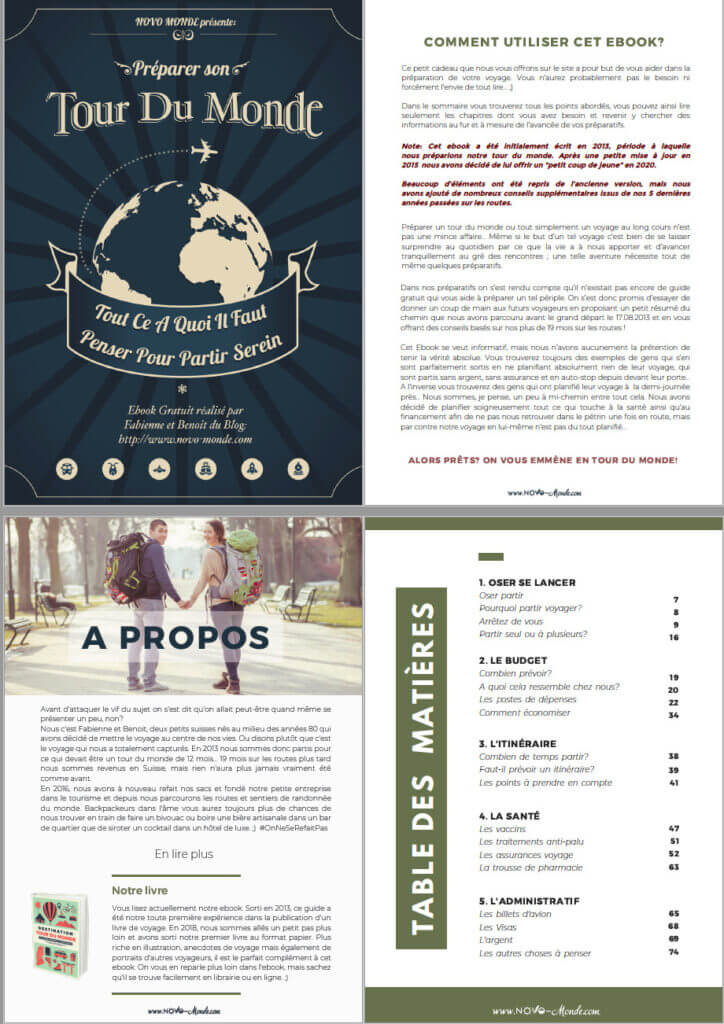
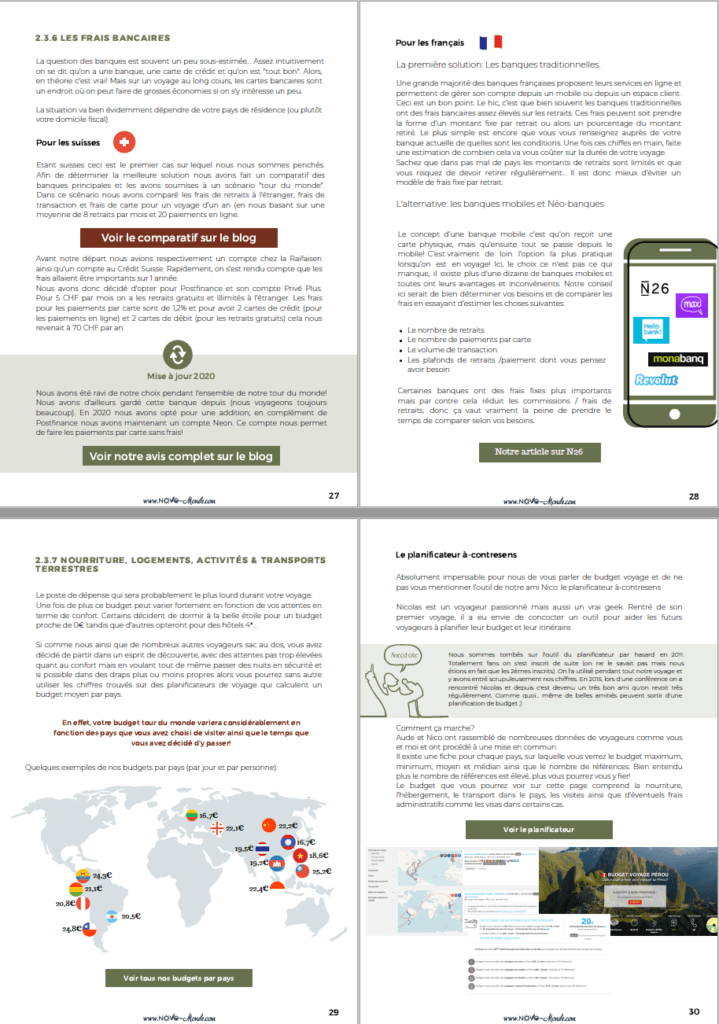
Petite note: si l’ebook vous intéresse il est disponible gratuitement sur notre blog de voyage si jamais. 😉
Création de documents / rapport
Dans notre activité il nous arrive régulièrement de préparer des rapports / documents pour des projets. (Rapport d’audience, kit media, mais aussi des pitch pour des nouveaux livres par exemple #spoil 😉 )
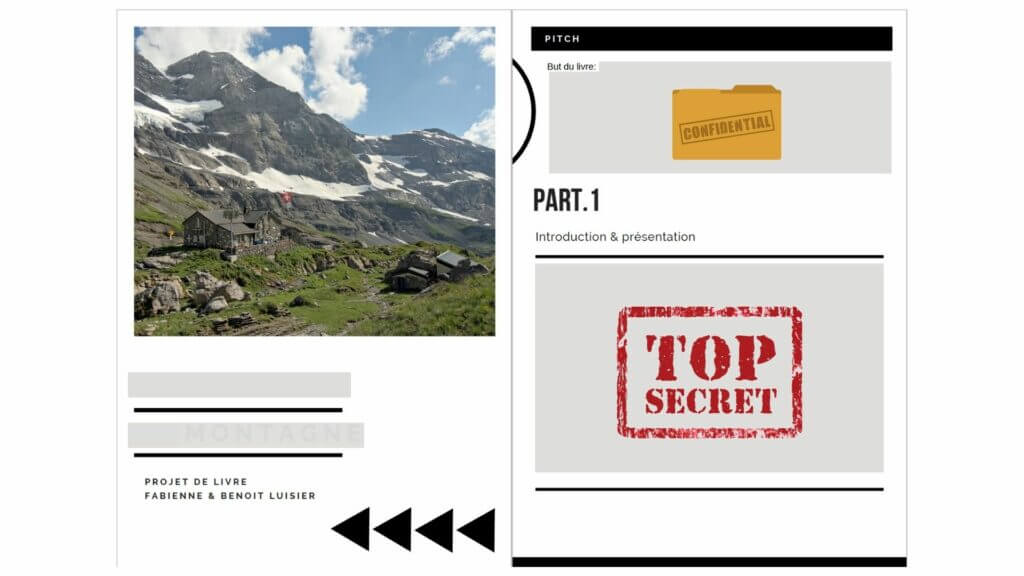
Bref, là aussi Canva est top car il permet de ne pas partir d’une page blanche et d’avoir quelques inspirations pour des layouts / couleurs qui vont bien ensemble.
Des présentations powerpoint rapides et visuelles
La dernière de nos utilisations “principales” serait probablement pour des petites présentations. Il y a bien sur d’autres cas dans lesquels nous utilisons Canva mais disons que ceux-ci sont les principaux.
Quand je dis présentation c’est surtout à des petites conférences ou ateliers que je fais référence. Par exemple, pour donner notre conférence sur le SEO dont nous avions détaillé l’ensemble du contenu dans cet article.
Canva gratuit: que peut-on faire?
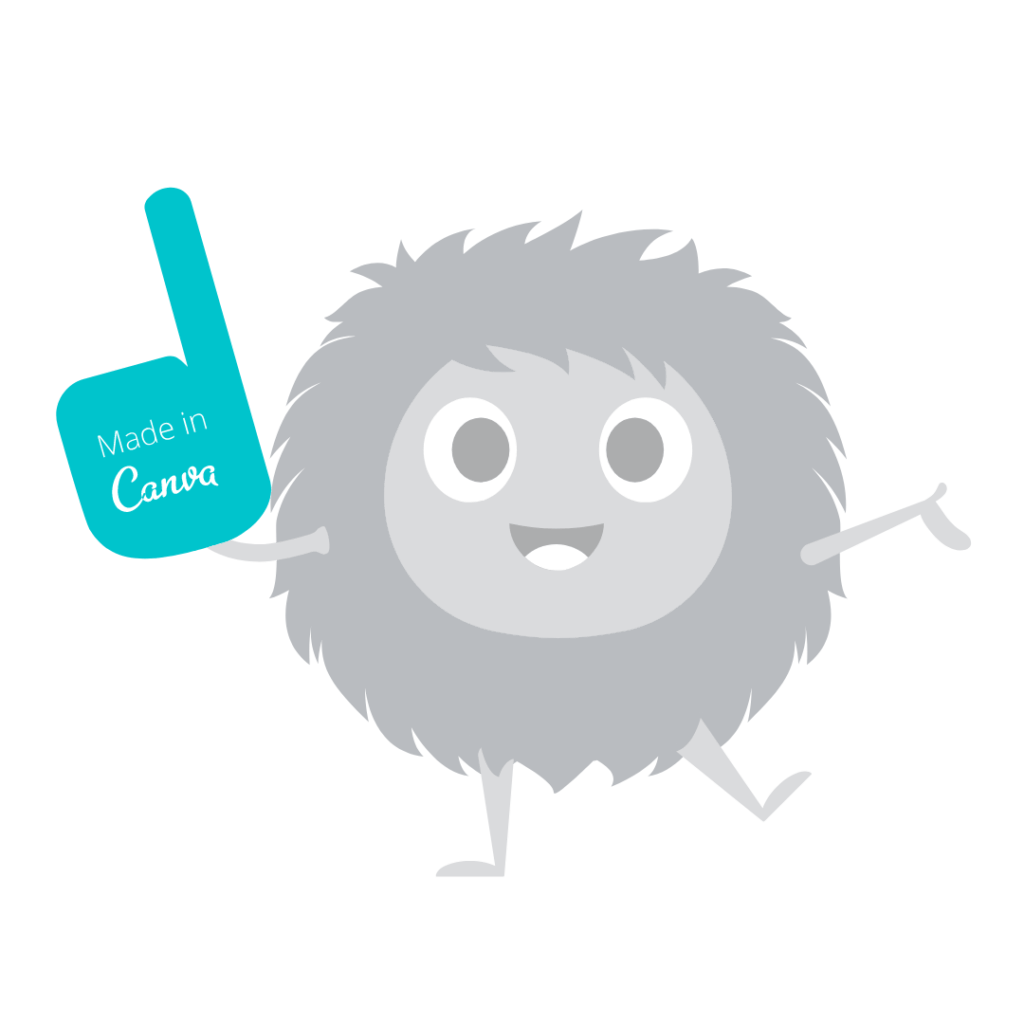
Comme je vous le disais dans l’introduction, j’ai utilisé Canva en gratuit pendant près de 2 ans.
Canva fait vraiment partie de ces logiciels qui sont déjà très puissants en version gratuite! Si vous ne connaissez pas encore l’outil je vous recommande d’ailleurs de commencer en gratuit, cela vous permettra de vous familiariser et surtout de voir si les options supplémentaires qui viennent avec le premium “vous manquent”. 😉
En gratuit avec Canva on a accès aux choses suivantes:
- Accès à près de 250’000 modèles visuels pour pleins de formats différents (facebook ads, bannière, posts insta, stories, twitter et j’en passe)
- Des illustrations et des photos libres de droit à utiliser pour personnaliser ses créations
- La possibilité de sauver ses images en PDF, JPG, PNG (sans option de fond transparent), GIF ou MP4.
Pourquoi sommes-nous passés à Canva Pro?
Vous le voyez ci-dessus, la version gratuite est vraiment déjà TRES bien! Pour ma part j’en étais pleinement satisfaite lorsque j’utilisais Canva uniquement pour mes épingles Pinterest et les visuels Facebook. Par contre quand j’ai commencé à mettre en page des ebooks et surtout à faire de plus en plus de visuels pour le blog j’ai commencé à toucher “aux limites” du gratuit. Si j’ai décidé de passer en Pro c’est pour plusieurs raisons:
- Avoir accès à davantage d’éléments visuels qui étaient en “Pro” uniquement (des dessins, des photos libres de droits, plus de modèles de thèmes).
- Pouvoir redimensionner et créer automatiquement des visuels similaires dans une taille différente. Exemple: Je crée une bannière pour un article facebook avec un style que j’aime bien et je peux automatiquement la redimensionner pour Twitter, une preview d’article ou même Pinterest.
- Avoir la possibilité de créer des fichiers thématiques dans lesquels je peux retrouver rapidement des éléments que j’utilise souvent (logos, illustrations, photos etc.). En version gratuite les uploads sont affichés par ordre chronologique uniquement et cela peut prendre du temps d’aller rechercher une image ajoutée précédemment.
- Pouvoir sauver mes visuels avec des résolutions différentes
- Sauver les images avec un fond transparents (PNG) (très utile pour les logos et illustrations sur le blog) ou même en SVG
- Le plus grand espace de stockage (j’avais atteint ma limite et mes vieux visuels étaient supprimés au fur et à mesure). En Pro on passe de 5Go à 100Go.
Au niveau tarif, l’abonnement Pro revient à 119,4$ / an (paiement en une fois) ou alors 12,95$ / mois (paiement mensuel).
Jusqu’au 31 janvier 2021, Canva a lancé une promo pour tous les abonnements Pro. Avec un abonnement on peut inviter jusqu’à 4 personnes dans son “équipe”. Cela veut dire que cela revient à moins de 3€ par personne et par mois pour l’abo. Vous pouvez donc partager les frais avec des collègues, des amis ou de la famille.
Et vous? Quelle est votre utilisation de Canva? Depuis combien de temps l’utilisez-vous?
Note: Cet article contient des liens affiliés. Si vous passez par notre lien pour passer en compte Pro nous toucherons une petite commission. 🙂 Nous utilisons Canva depuis 4 ans (2 ans en pro) et payons notre abonnement à ce service. Un grand merci pour votre soutien!
Epingler cet article